
Once you open HandBrake, click the Source button and choose your video file. In the Save as type box, scroll down to SubRip (.srt) and save the file in the same folder as the video file and give it the exact same name as the video also. Once you have put all of your subtitles in, go ahead and click on File and then Save. The actual encoding program that will insert the subtitles into the video will control the other settings for the look and feel Basically, you can use bold, italic, underline and change the color. In terms of modifying the look of the subtitle, there are not a whole lot of options. You can also click on the Edit menu and choose Insert Subtitle. To add another subtitle, you need to click the Add Subtitle button, which I have pointed out above with the red line. Then simply adjust the Duration value to however long you want the subtitles to remain on the screen! It is defaulted to one, so just change it whatever you desire. So I can either type in 00:00:05:000 into the Show box or I can get down to a very specific frame by typing moving the slide bar to the exact location (or pausing at the exact time) and then copying the value shown at the top right into my box. For example, I want my first subtitle to come up 5 seconds into the video and last 5 seconds.
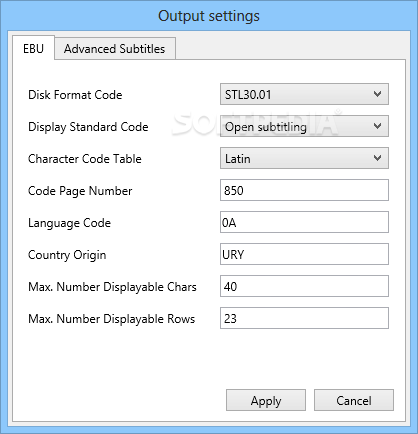
Just take the value from the top one and add that into the Show box. You’ll see those numbers just like they are in the Show/Hide boxes. In order to get the current frame that you are in while playing the video, look at the right side of the screen below the video. You have to type in the exact times that you want the subtitles to appear since it does not just pick the value from the location that you are in the video. Now when you add subtitles, you’ll see that there is a Show and Hide section visible in the above screenshot. You should see it appear on the video as you type. To add your subtitle, begin typing your text into the text box at the bottom.

Go ahead and move the slide bar to the location where you want your first subtitle to appear and then click on the first row in the main list box that says No. Choose your video and click Ok and you video will appear in the top section and start playing. Then go to the Video menu option and choose Open. Subtitle Workshop will allow us to add as many subtitles as we want into our video and save that file out as a separate file (our video will remain unaltered at this point).Īfter you open Subtitle Workshop, click on File and choose New Subtitle. This is the first application we will start with. Just double click on the SubtiteWorkshop4 icon.
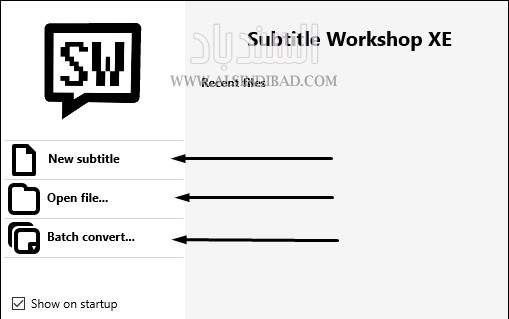
Subtitle Workshop only needs to be unzipped to run, there is no install. Download and install TEncoder – Optional Create Subtitles File (SRT)


 0 kommentar(er)
0 kommentar(er)
